
Use auto-exposure adjustment when you focus
This is one of the best camera features to have on any phone, but surprisingly few people know about it on lots
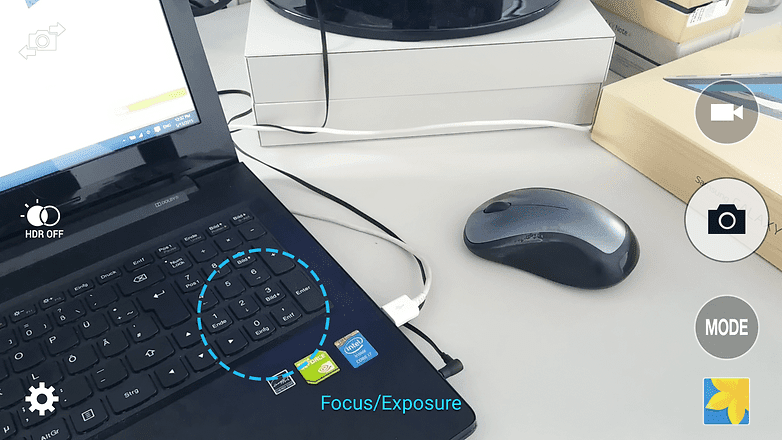
Get URL previews with S Pen
If you don't quite want to commit to launching the browser every time someone sends you a link, you can actually use the S Pen's hover function to preview the URL without actually opening it. It's a huge time saver and very simple to activate. Just go to Settings > S Pen > Air View and flick the switch. You'll also get a notification that the feature is available if you hover over a link without the setting enabled. The only downside is that it won't preview all links – like those in emails.
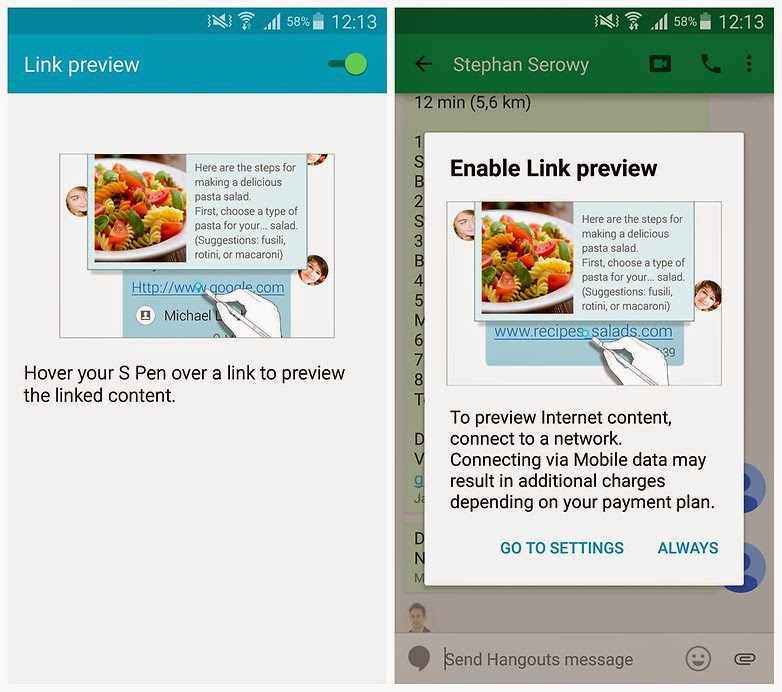
Get an activity summary of anyone calling you
This feature has a mild creep factor but
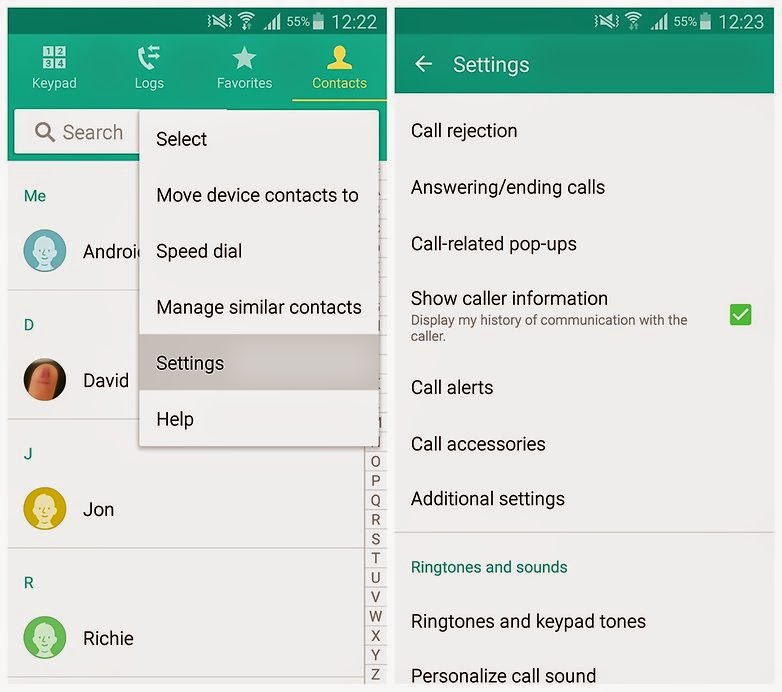
Get the Note 4 to listen out for you
This feature is super cool. You simply record the sound of your door bell ring tone
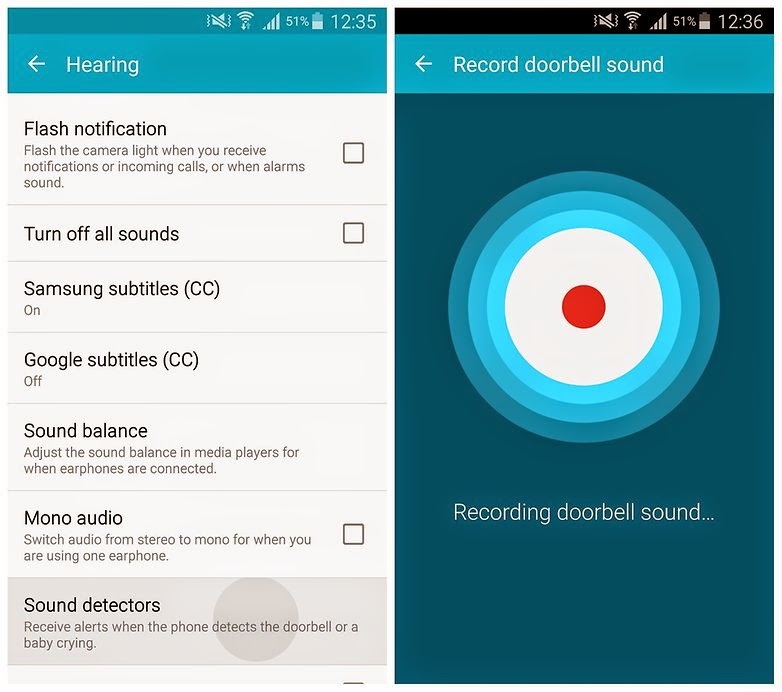
Disable Flipboard
Unless you're fond of swiping to the right to access Flipboard Flipboard Flipboard Alternatively you
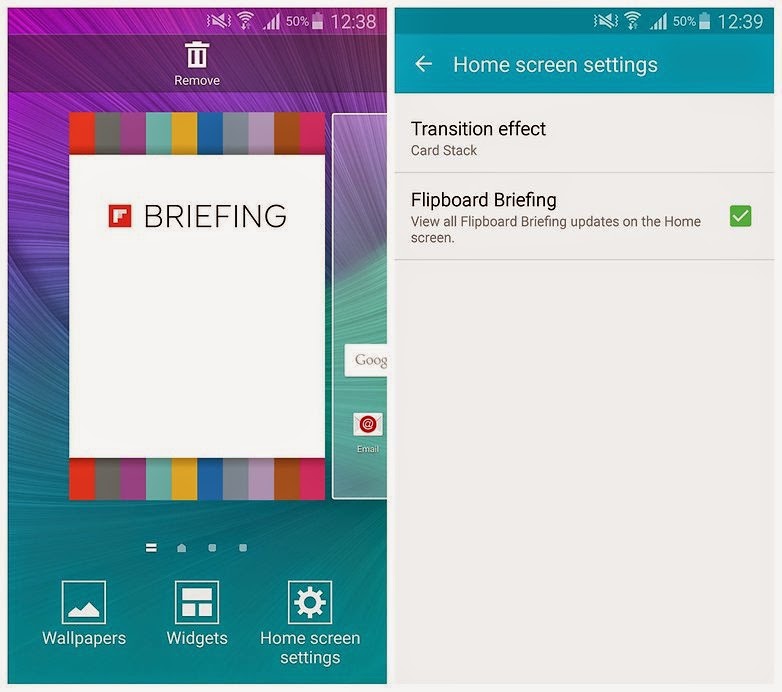
Use Meeting Mode to isolate voices in a recording
This feature is great if you use your Galaxy Note 4 to record conversations or group interviews – as we do. When in the Voice Recorder you
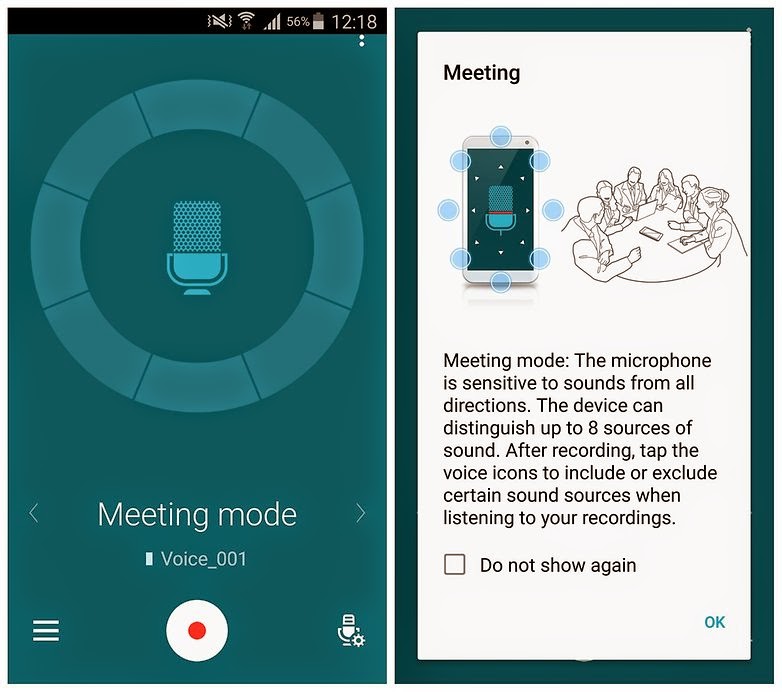
Switch Note 4 S Pen tips
You might not even notice in your excitement to whip the Note 4 out of the box and start playing, but there's a little plastic bag in the box with a couple of different rubber and plastic tips for the S Pen, along with a tool to help you swap them over. Depending on how you use your S Pen, one tip will be better suited to you, so why not try them out and customize your stylus!

Tweak your Note 4 screen settings
The Galaxy Note 4 lets you adjust the settings for your display so you can get it just the way you like it. Just go to Settings > Display and Wallpaper > Screen Mode. Here you'll find options for Adaptive Display, AMOLED Cinema, AMOLED Photo and Basic. Try them out and see which one works best for your taste.
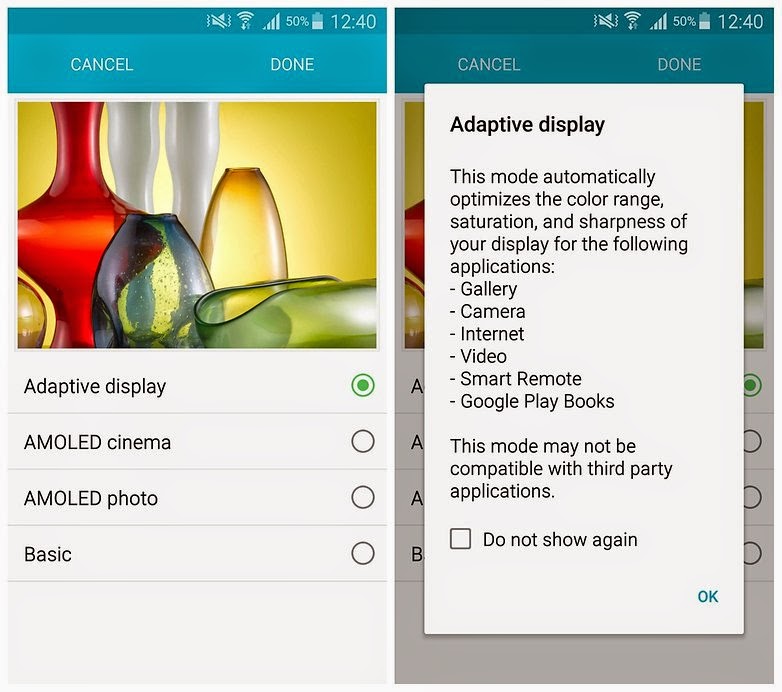
Disable S Voice shortcut on the Note 4
Unless you actually use S Voice all the time, there's not much point having it as an option for a double press on the home button. In fact, having that shortcut in place actually slows down your Note 4's responsiveness when you hit the home button once, because TouchWiz waits ever so slightly to see if a second press is coming. Launch S Voice and go to Settings and un-check the box for home button shortcut
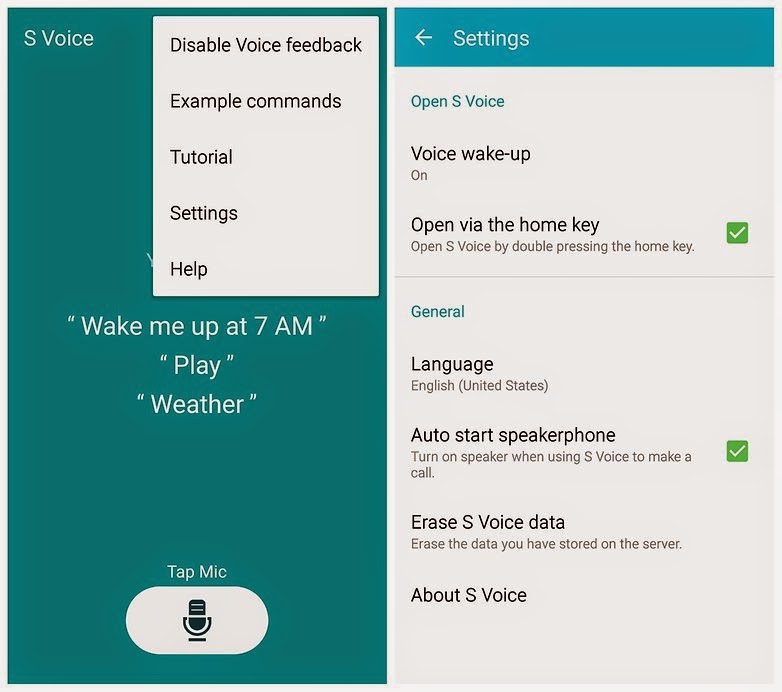
Note 4 Download Booster
Depending on whether or not Download Booster is available on your network, make sure you enable the feature as soon as you unbox your Note 4. Download Booster lets you download content from both your data plan and Wi-Fi simultaneously, making downloading a breeze. Of course, you're going to want to know the size of what you're downloading or your capped data plan will evaporate in short order. Go to Settings > More

Note 4 triple microphones
You might not have noticed, but there's one pinhole mic

Expand Note 4 memory
I'm probably preaching to the choir here, but make use of that microSD

Customize Quick Settings on the Note 4
There's no point having every Quick Setting available in the swipeable notifications

Turn off Note 4 sounds and haptic feedback
The telltale ''blup Settings > Sound blup battery but
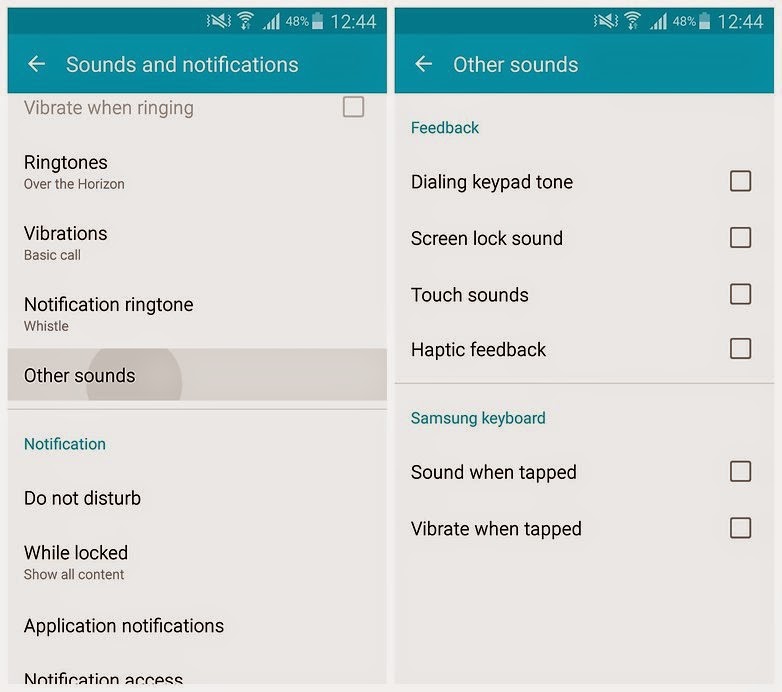
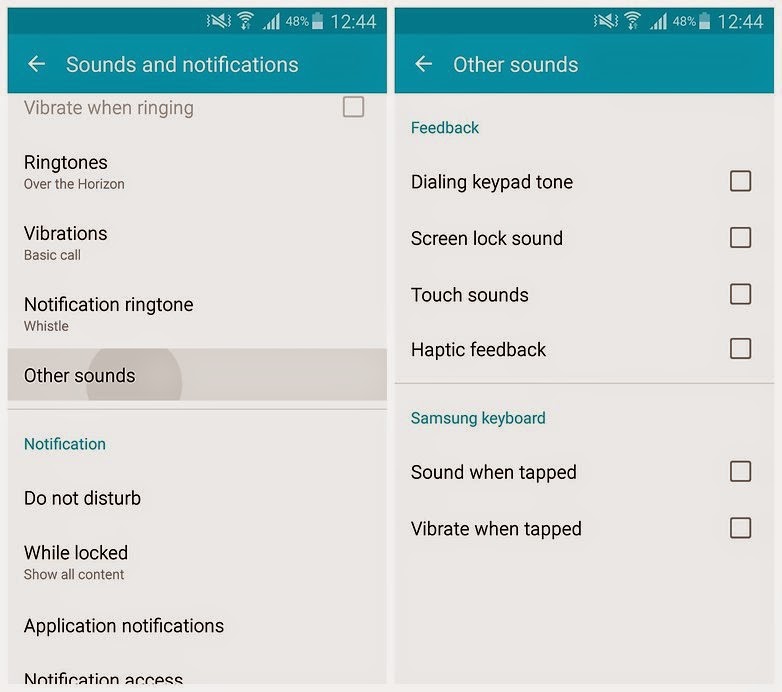
Set your Ultra Power Saving Mode apps
If you know you're likely to use Ultra Power Saving mode on the Galaxy Note 4, then you may as well set it up and familiarize yourself with it sooner rather than later. There's not much point if you find yourself needing it but


Use the volume button in the Note 4 camera
Go into your camera app and open the settings and then the advanced settings (by pressing the three dots at the end of the quick settings popup. You'll see a section for ''The Volume Key''. Tap this and make a selection using the volume key to take a photo, start shooting video or to zoom. Once you've set this up you'll use it all the time.
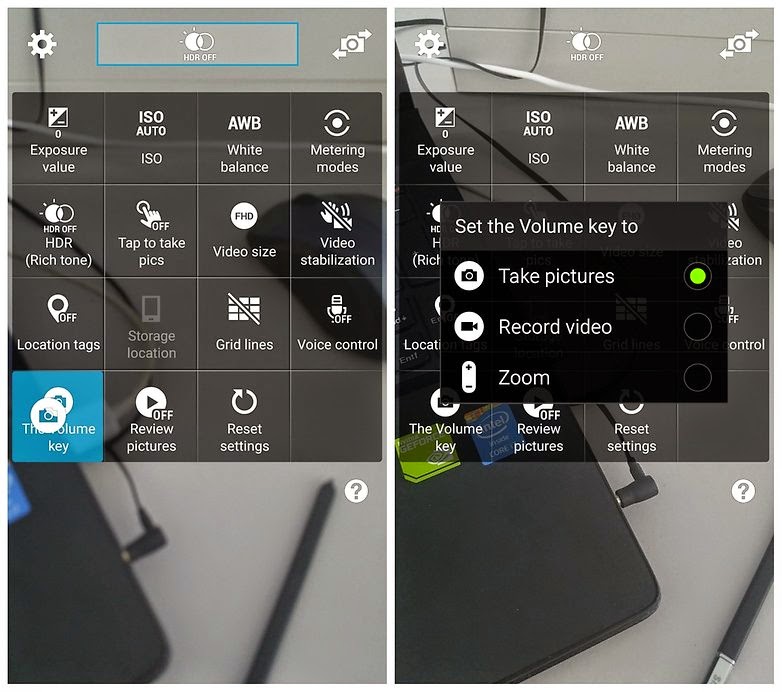
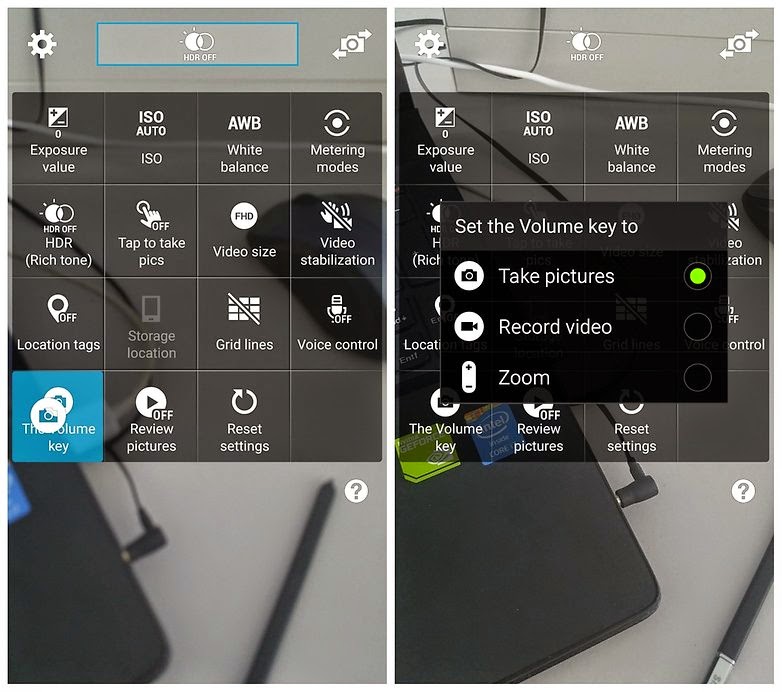
Set your Note 4 image quality
Speaking of the camera, make sure you are shooting photos and recording video in the quality you want. There's nothing worse than capturing that elusive UFO photo only to realize it's in the the in Fortunately you


Manage vibration on the Note 4
The Note 4 can practically vibrate itself off the table, so if you're not a big fan of lots of haptic feedback then ebtween vivrate Settings > Sounds
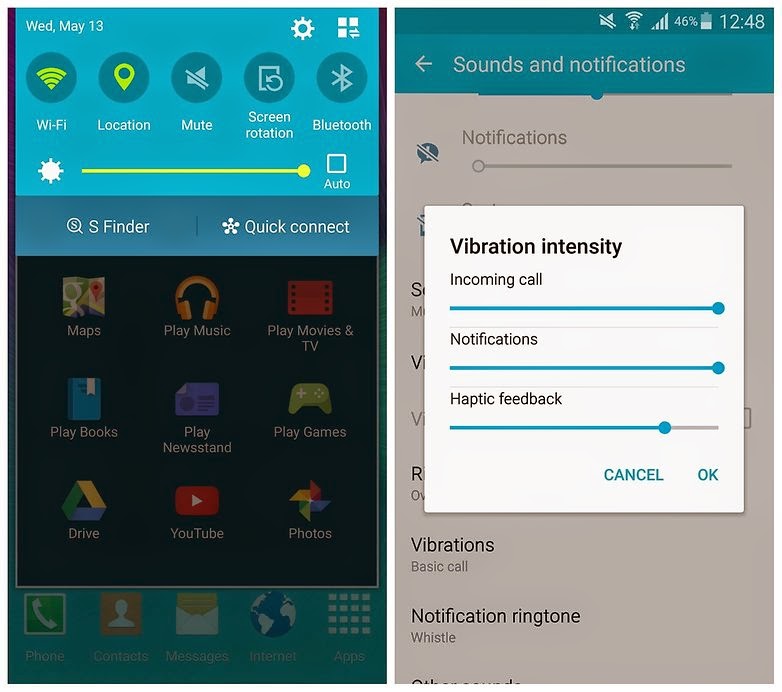
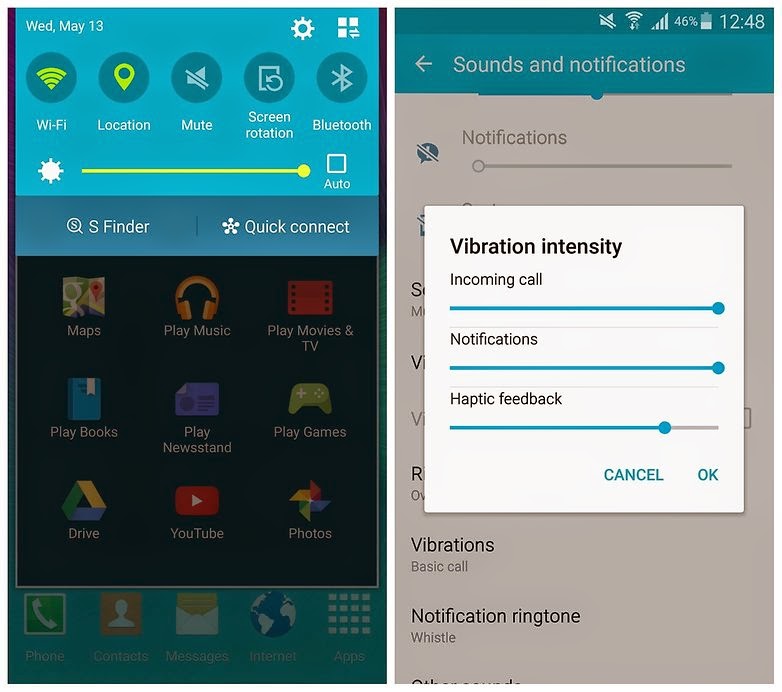
Customize Note 4 Settings' Quick Settings
Make sense? In the Settings menu you for
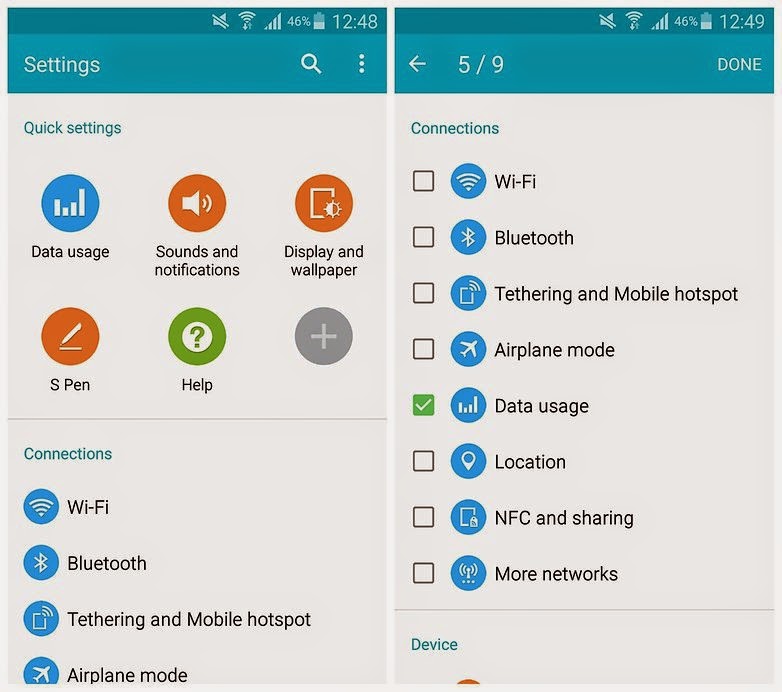
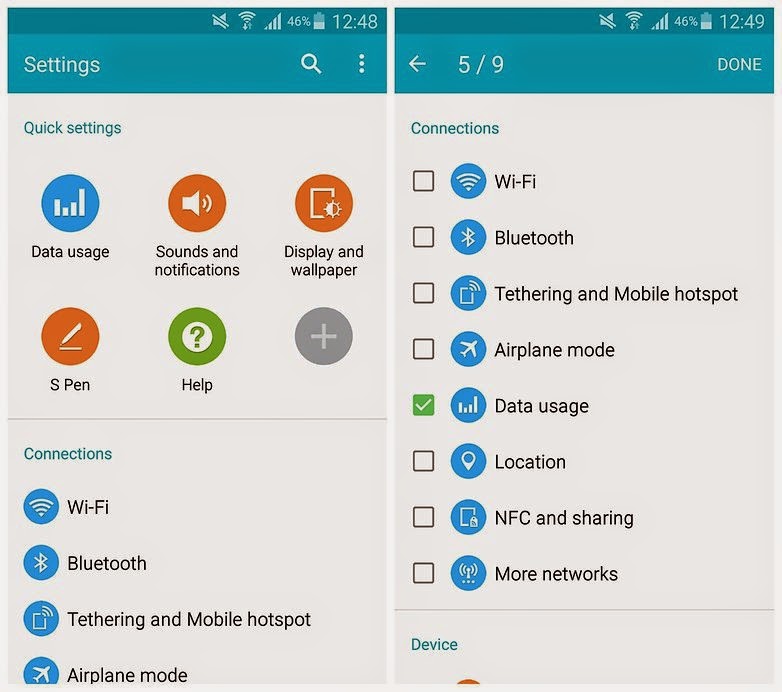
Personalize your Galaxy Note 4
Take a good look at the Personalization section in the Settings. There's heaps of cool stuff here, like Guest Mode, Backup, Blocking and Private Mode, Accessibility options (which is great if you look into it) and the finger scanner. Register your finger prints and set up your PayPal and Samsung accounts. You can even use your digits to sign-in on the web! Once you're done with this, why not try a custom launcher and see how cool you can make your Note 4. Check out our list of the best Android launchers.
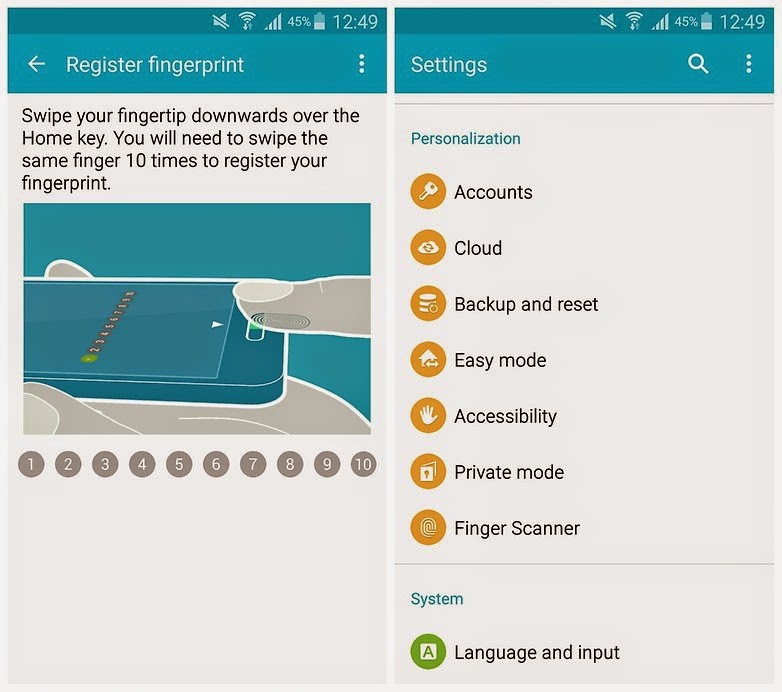
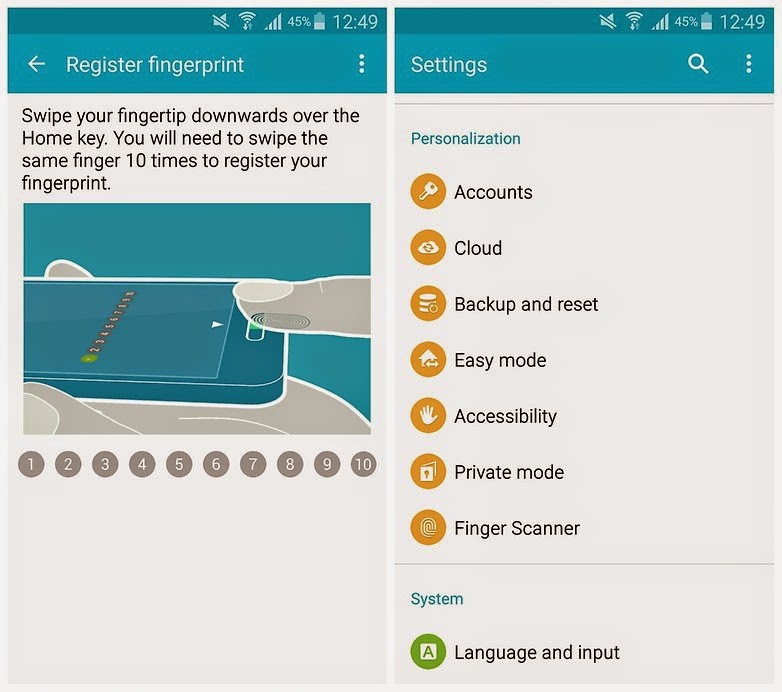
What are your favorite tips and tricks for the Galaxy Note 4? What's the best feature?











Post a Comment